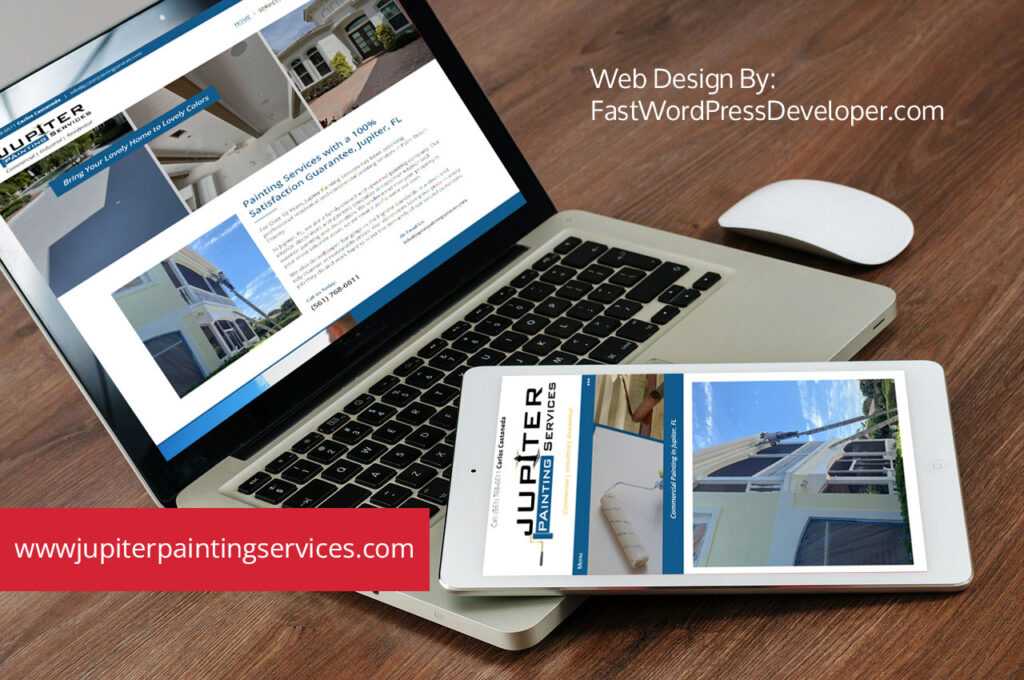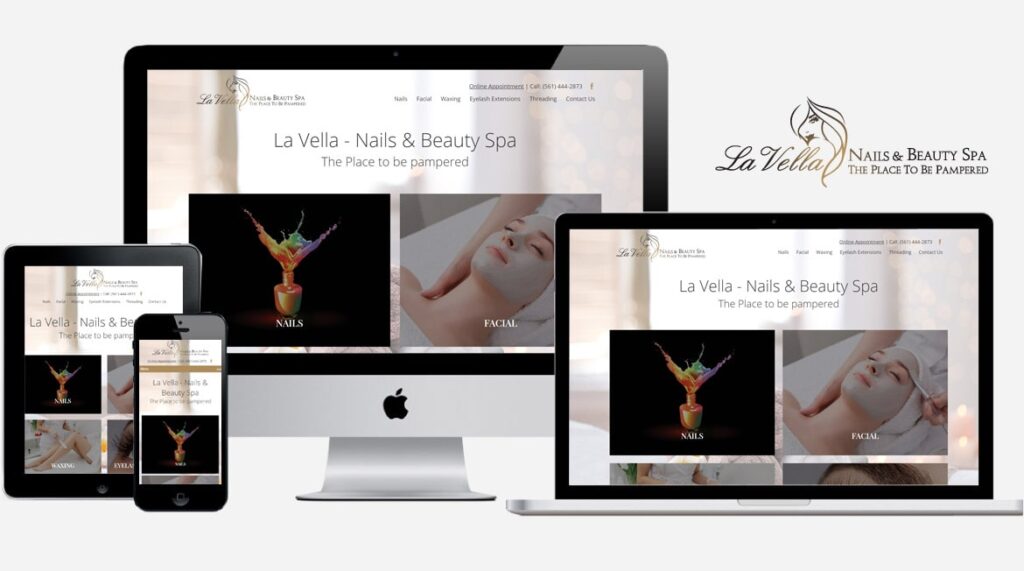How to use the WordPress admin area?

The admin area in WordPress also called the dashboard, is where you can manage your website content. Usually, it can be accessed by entering the “wp-admin” keyword in your web browser. Example: https://www.exampledomain.com/wp-admin/
Step 1: To access the WordPress dashboard you simply need to add /wp-admin/ to the end of the URL
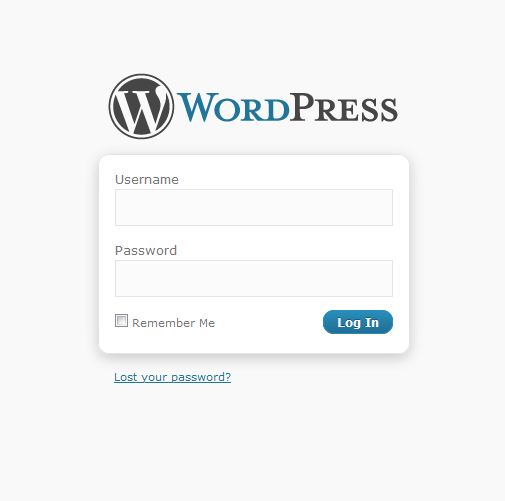
Step 2: Type the username/email address and password that you used when you installed your WordPress. Once you logged in and you will see the dashboard.
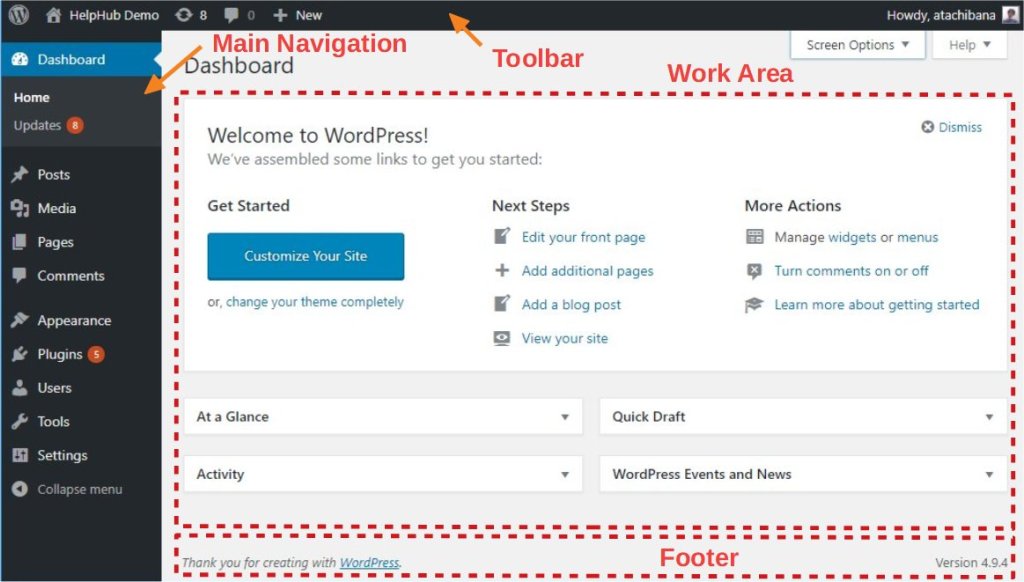
The toolbar has links to various administration functions and is displayed at the top of each dashboard screen.

Main Navigation menu details each of the dashboard functions you can perform. Within each major function, such as Posts, the sub-menu expands when hovered over, and expands fully if an item clicked.
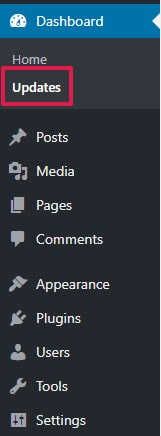
In the work area, the specific information relating to a particular navigation choice, such as adding a new post, is presented and collected.
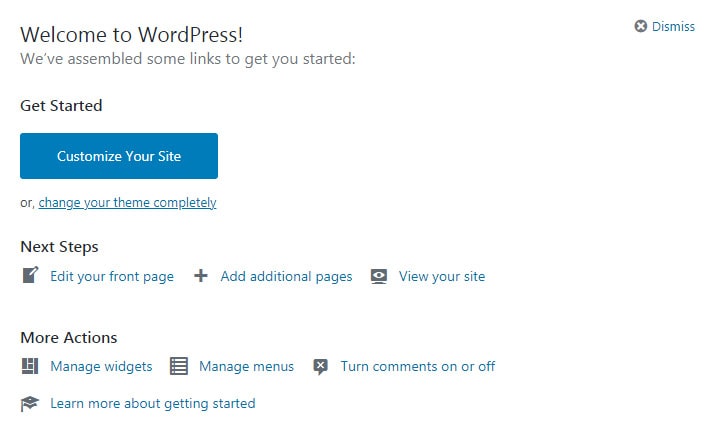
Footer, at the bottom of each dashboard screen where you see the version of WordPress you have installed is shown.

WordPress dashboard explanation
Updates
You can update to the latest version of WordPress anytime you see the notification on the dashboard, as well as update your website’s active theme and in-active themes, pro and free plugins.
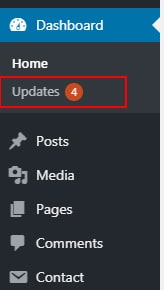
Media
Media is the images/pictures, videos, recordings, and files (Pdf, Docx, Icon, etc.), you upload and use in your blog/website.
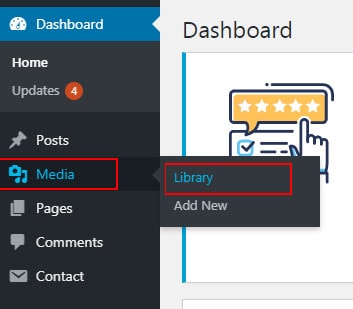
Posts
Posts are blog entries/articles, that can be displayed in any order on your web pages. Posts are the principal element (or content) of a blog/website. The Posts are the writings, compositions, or discussions.
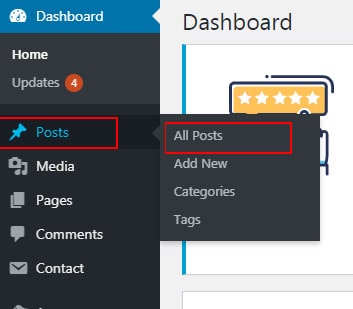
Pages – Your Static Content
A Page is another function to add static content to your website and is often used to present “static” information about the site; Pages are typically “timeless” in nature.
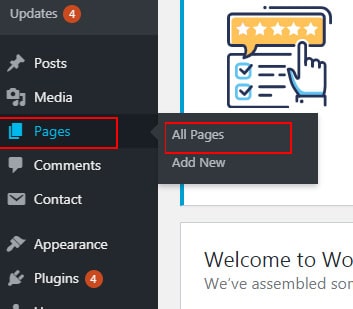
Appearance
WordPress dashboard allows you to easily style your site by either installing and activating new Themes or customizing existing Themes. The Appearance area of your WordPress dashboard lets you:
- Change/Active Themes
- Install new Themes
- Control Widgets
- Menus (Navigation)
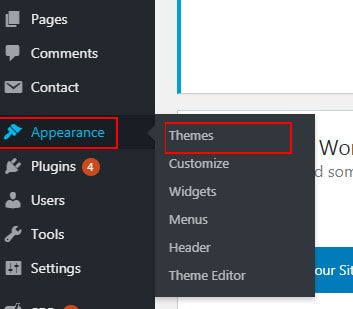
Plugins
Control Your Website’s Functionality With paid or free Plugins. The Plugins area of your dashboard lets you manage existing plugins and install new plugins.
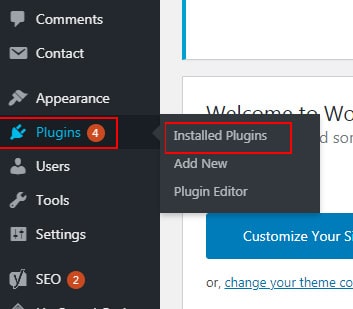
Users
Every blog/website probably has at least two users: admin, the account initially set up by WordPress, and the user account you, as the author/owner of the blog/website, use to write posts, upload media images/files and add static pages.
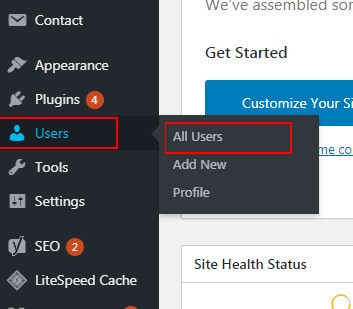
Tools
WordPress Dashboard functions provide you the ability to speed up WordPress for your local machine, import content from other sources (XML and CSV), export your content (XML and CSV) or upgrade your WordPress software to a new release. The Tools area of your WordPress dashboard lets you:
- Import
- Export
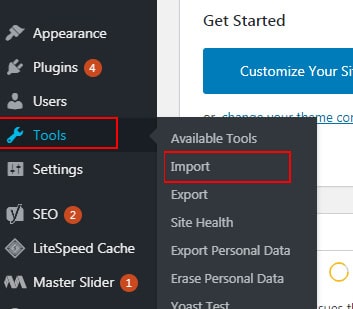
Settings
The section of your WordPress dashboard lets you:
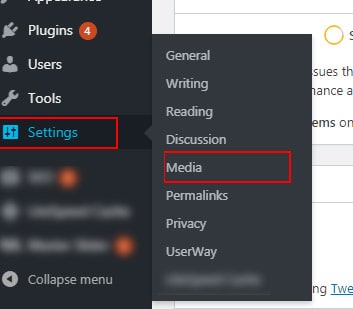
- General – The most basic configuration settings for your site.
- Writing – You can control the interface with which you write new posts.
- Reading – Select the post, or a “static” Page, displayed as your blog’s front (main) page. You can also adjust how many posts are displayed on that main page.
- Discussion – This allows you to control settings concerning incoming and outgoing comments.
- Media – This allows you to determine how images, documents, and other media files will be organized when uploaded.
- Permalinks – Check out the Pretty Permalinks section of Introduction to Blogging.
Are you ready to publish your WordPress website today?
Let's Discuss Your Needs!