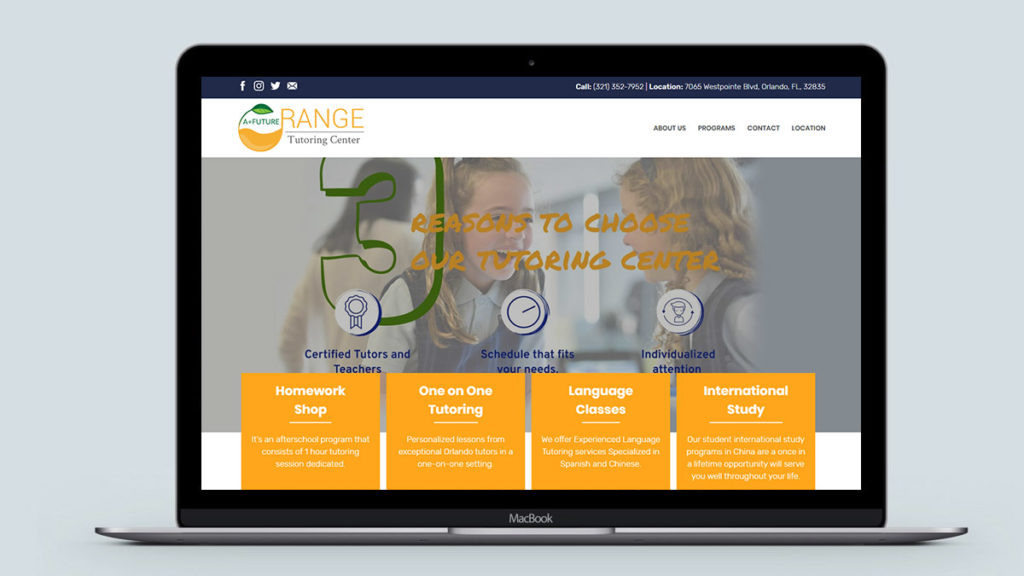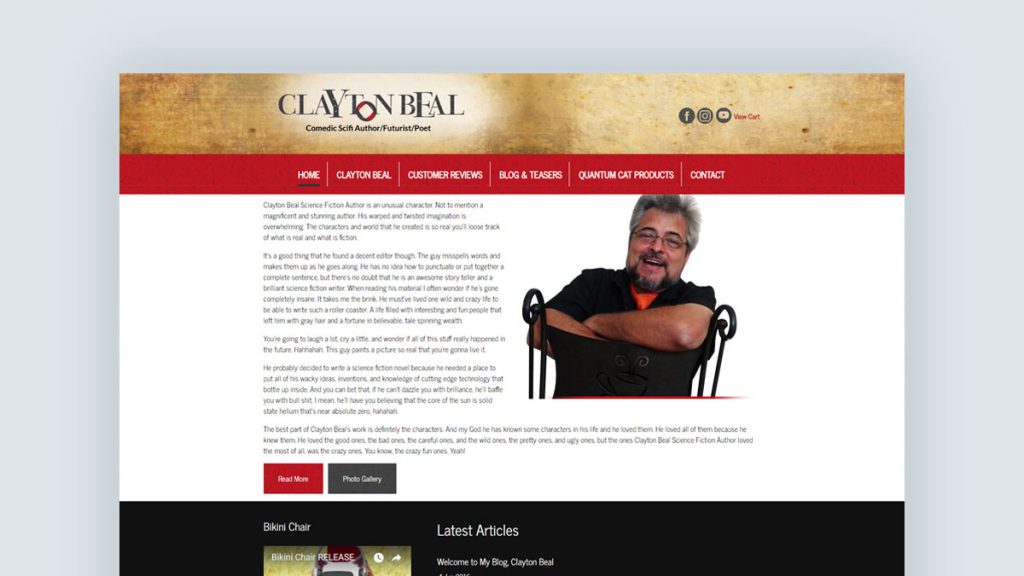How to reset a WordPress user password?
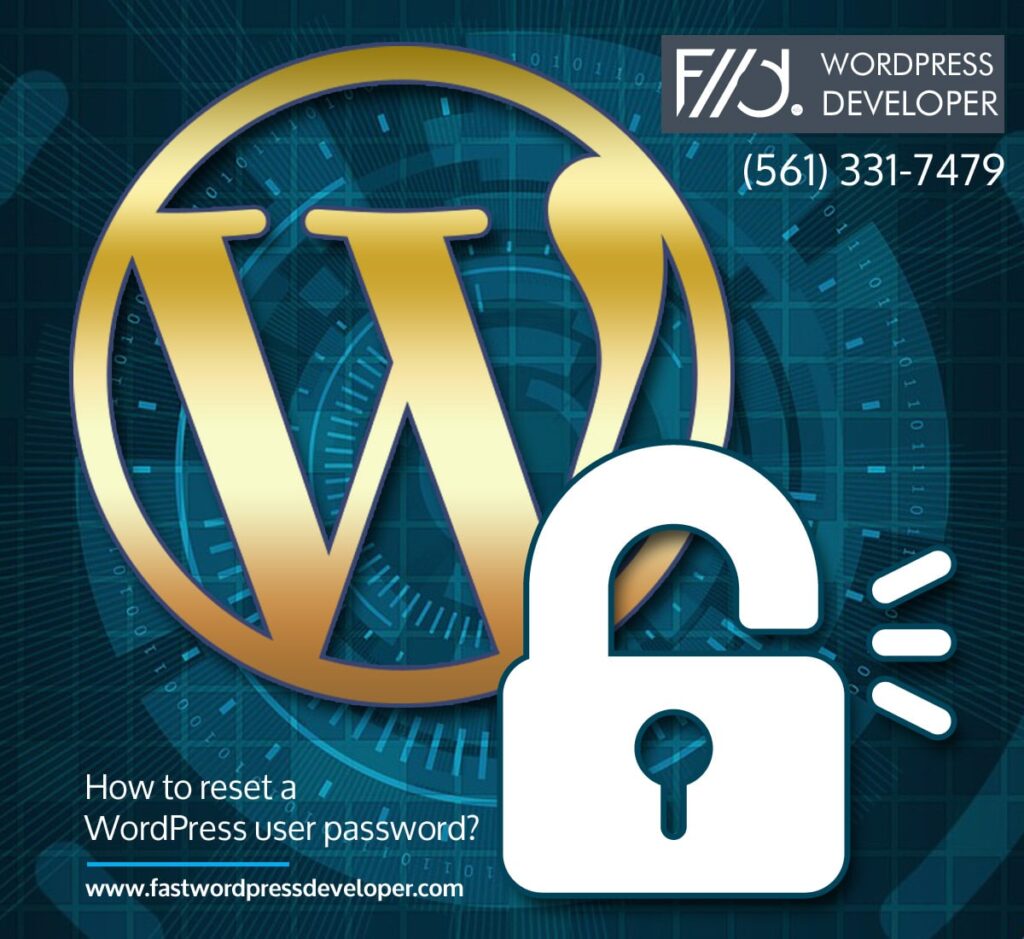
Resetting Your Password
There are several options for resetting your password in WordPress. (The “Lost your password?” link on your blog or website’s main login page is usually the easiest way to reset it.)
However, you may need to take additional steps to reset your password in some cases (especially if your email isn’t working properly).
Here’s an overview of the several methods for resetting a password.
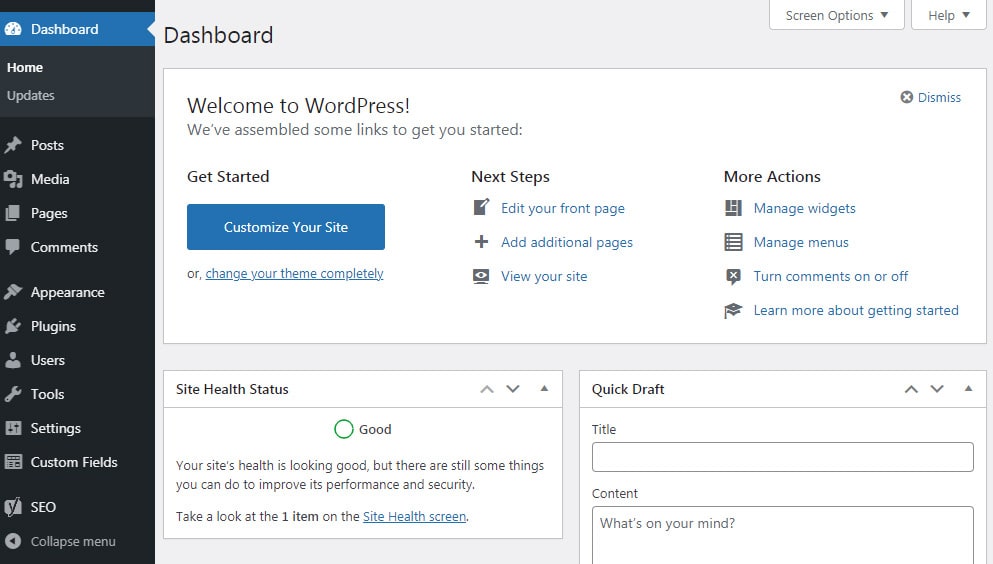
#1 To change your password using dashboard:
Step 1: In the dashboard screen, menu, go to Users > All Users
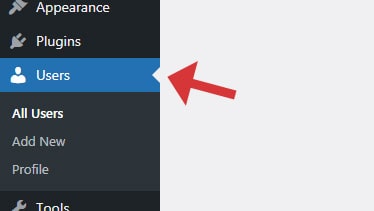
Step 2: Click on your username in the users list to edit it
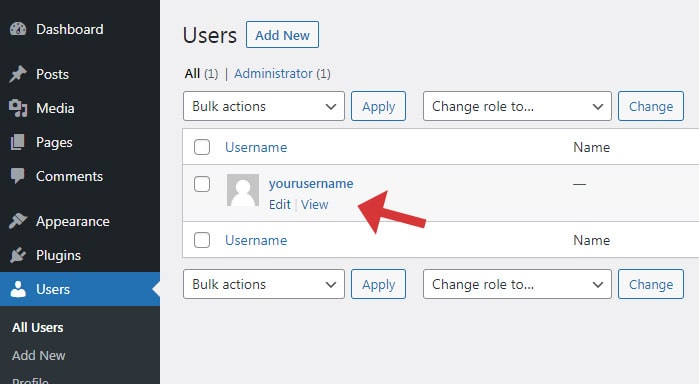
Step 3: In the Edit user screen, scroll down to the New Password section and click the generate password button
Step 4: If you want to change the automatically-generated password, you can overwrite it by typing a new password in the box provided. The strength box will show you how good (strong) your password is.
Step 5: Click the Update user button.
Your new password is active right now.
#2 Using an automatic emailer

If you know your username or the email account in your profile, you can use the “lost password” feature of WordPress.
Step 1: Go to your WordPress Login page (something like http://yourdomain.com/wp-admin/)
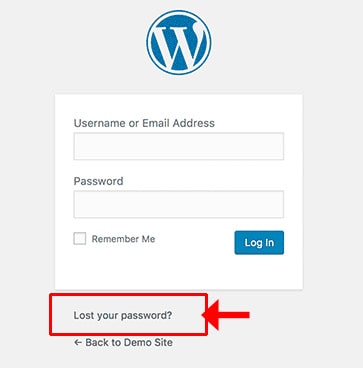
Step 2: Click on the “Lost your password?” link
You will be taken to a page to enter some details. Enter your username or the email address on file for that account.
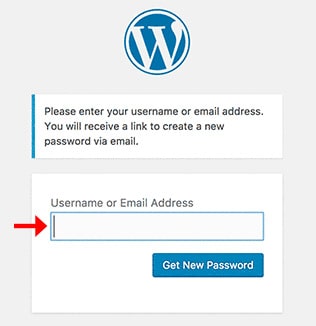
Wait happily as WordPress sends a password reset link to the email address associated with that user account.
Step 3: Click on the reset link to reset your password. This link will take you back to your website and will allow you to enter a new password for your WordPress account.
Step 4: WordPress will automatically generate a strong password for you. You can change that to use your own strong password.
Once you have entered a password, press the Reset password button. You will see a notification “Your password has been reset. Log in”.
Congratulations, you have successfully reset your WordPress password.
#3 Reset password using phpMyAdmin
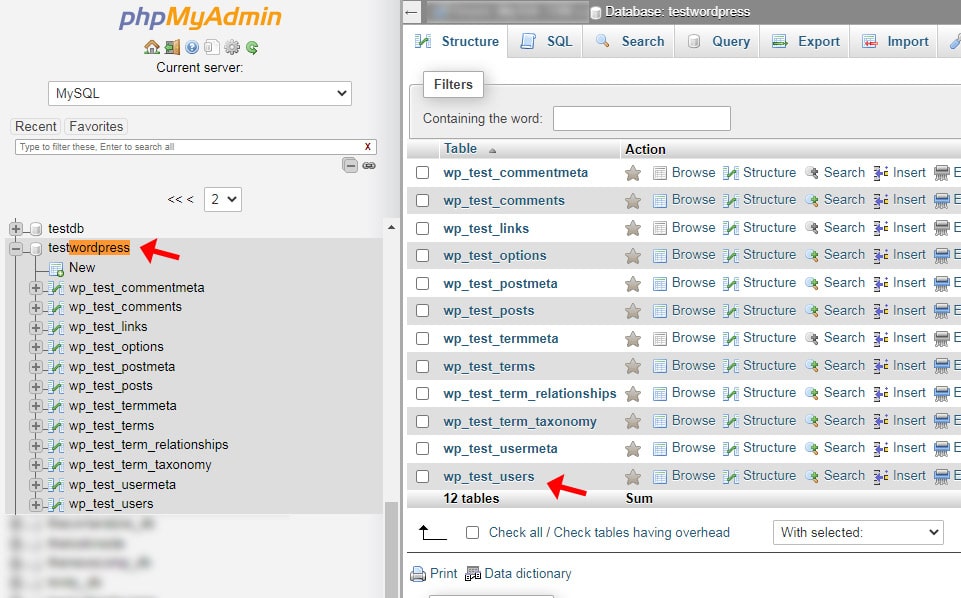
Note: use phpMyAdmin at your own risk. If you doubt your ability to use it, seek further advice. WordPress is not responsible for the loss of data or hire fastwordpressdeveloper.com
- Begin by logging into phpMyAdmin and clicking databases
- A list of databases will appear. Click on your WordPress database.
phpMyAdmin database select
- All the tables in your database will appear. If not, click Structure.
- Look for wp_users in the Table column.
- Click on the icon for a browse.
- Locate your username under user_login
- Click edit (may look like a pencil icon in some versions of phpMyAdmin).
phpMyAdmin select users table
- Your user_id will be shown. Click on Edit.
- Next to the user_pass is a long list of numbers and letters.
- Select and delete these and type in your new password.
- Type in the password you want to use. You can type it in normally–but remember, it is case-sensitive.
- In this example, the new password will be ‘rabbitseatcarrots.’
- Once you have done that, click the dropdown menu indicated, and select MD5 from the menu.
phpMyAdmin select MD5 function on user_pass row
- Check that your password is correct, and that MD5 is in the box.
phpMyAdmin user_pass row with MD5 function and “rabbitseatcarrots” as the password
- Click the ‘Go’ button to the bottom right.
- Test the new password on the login screen. If it doesn’t work, check that you’ve followed these instructions exactly.
Are you ready to publish your WordPress website today?
Let's Discuss Your Needs!